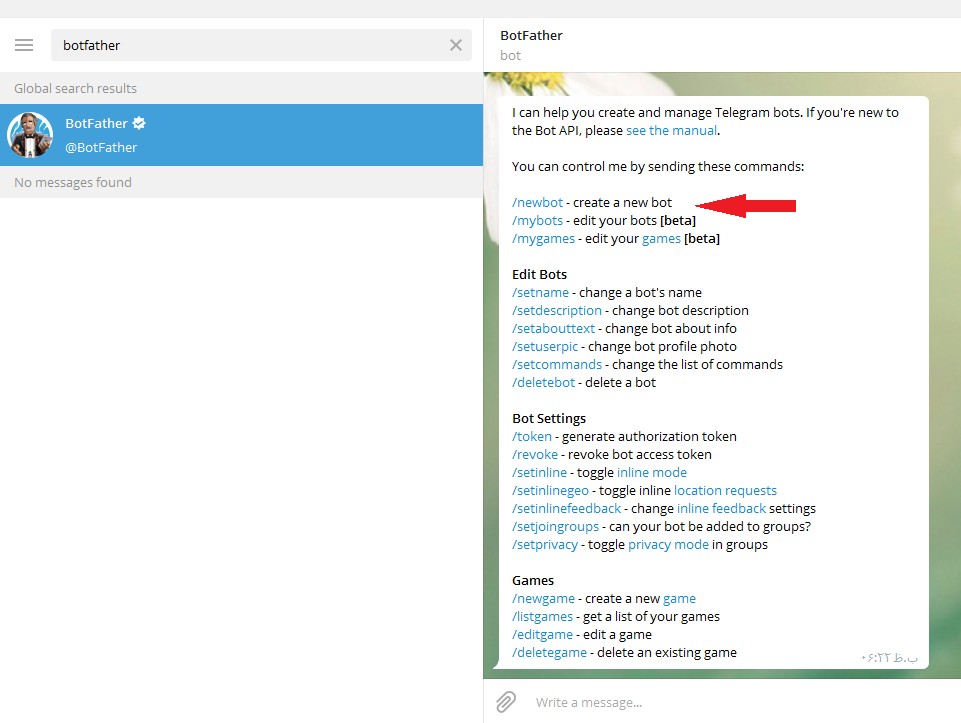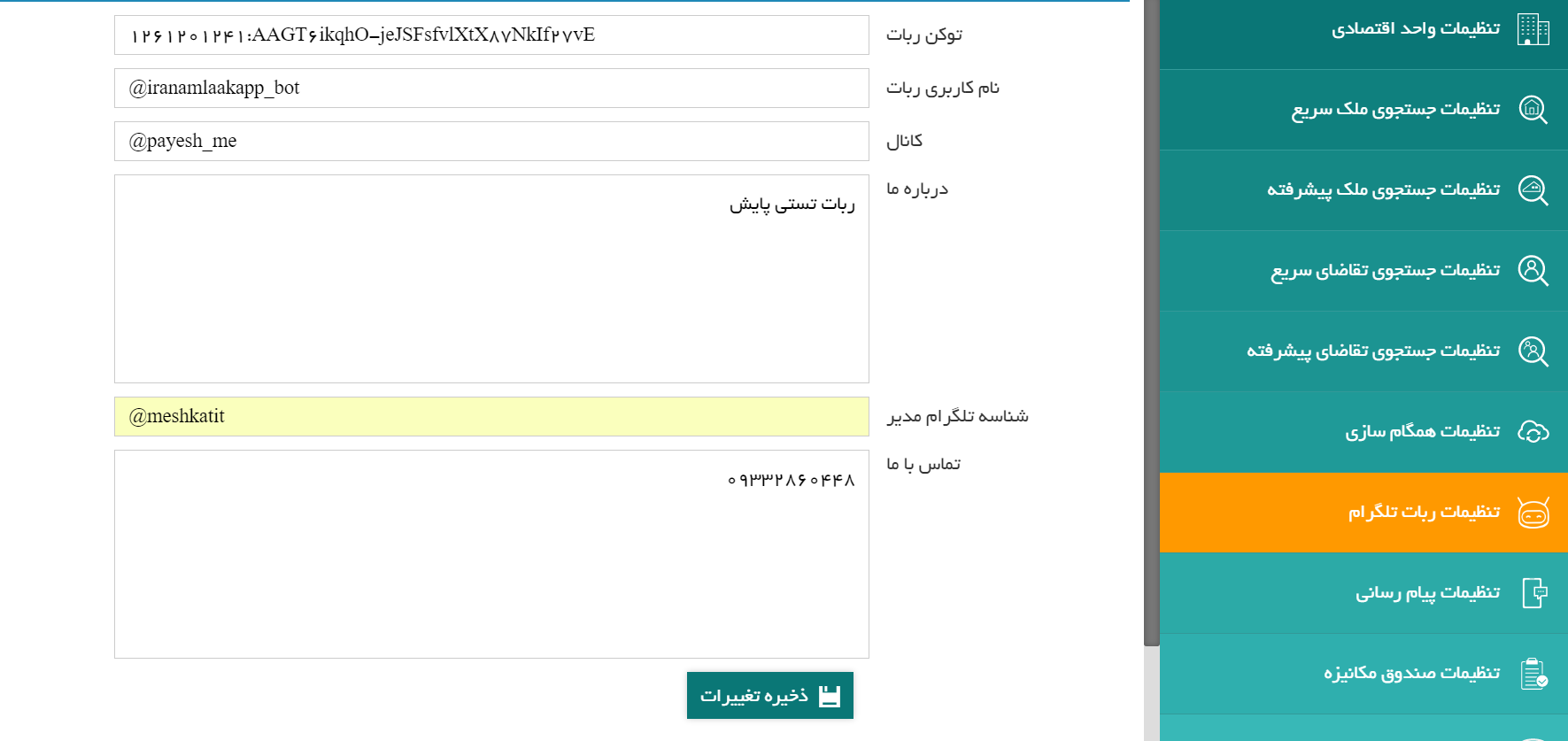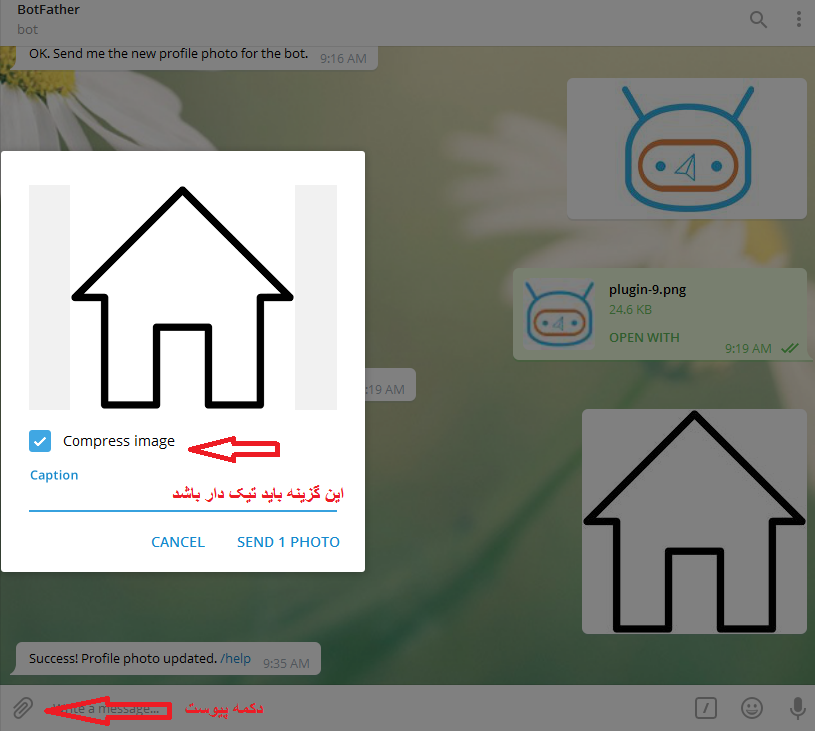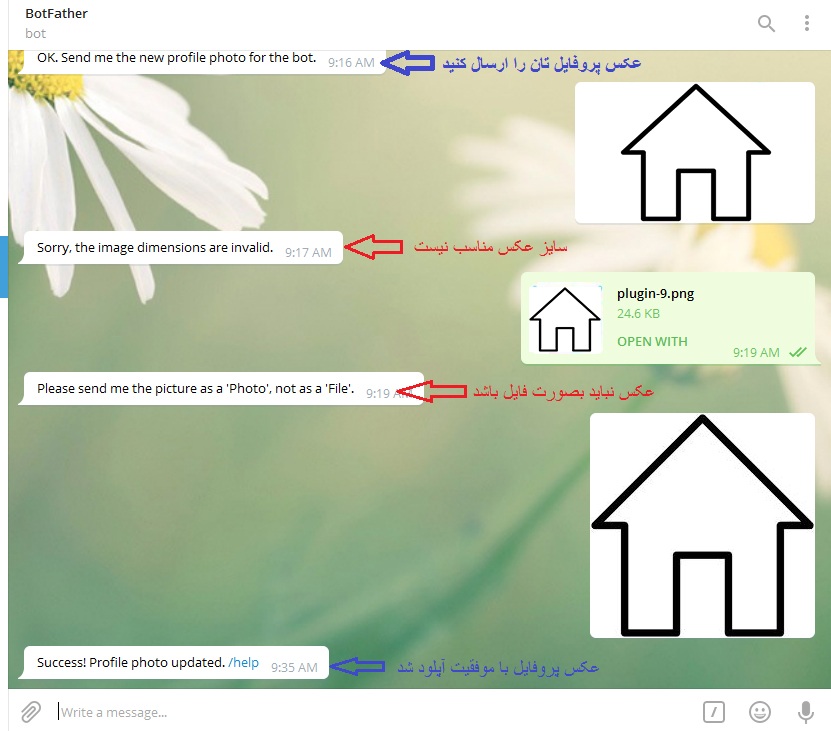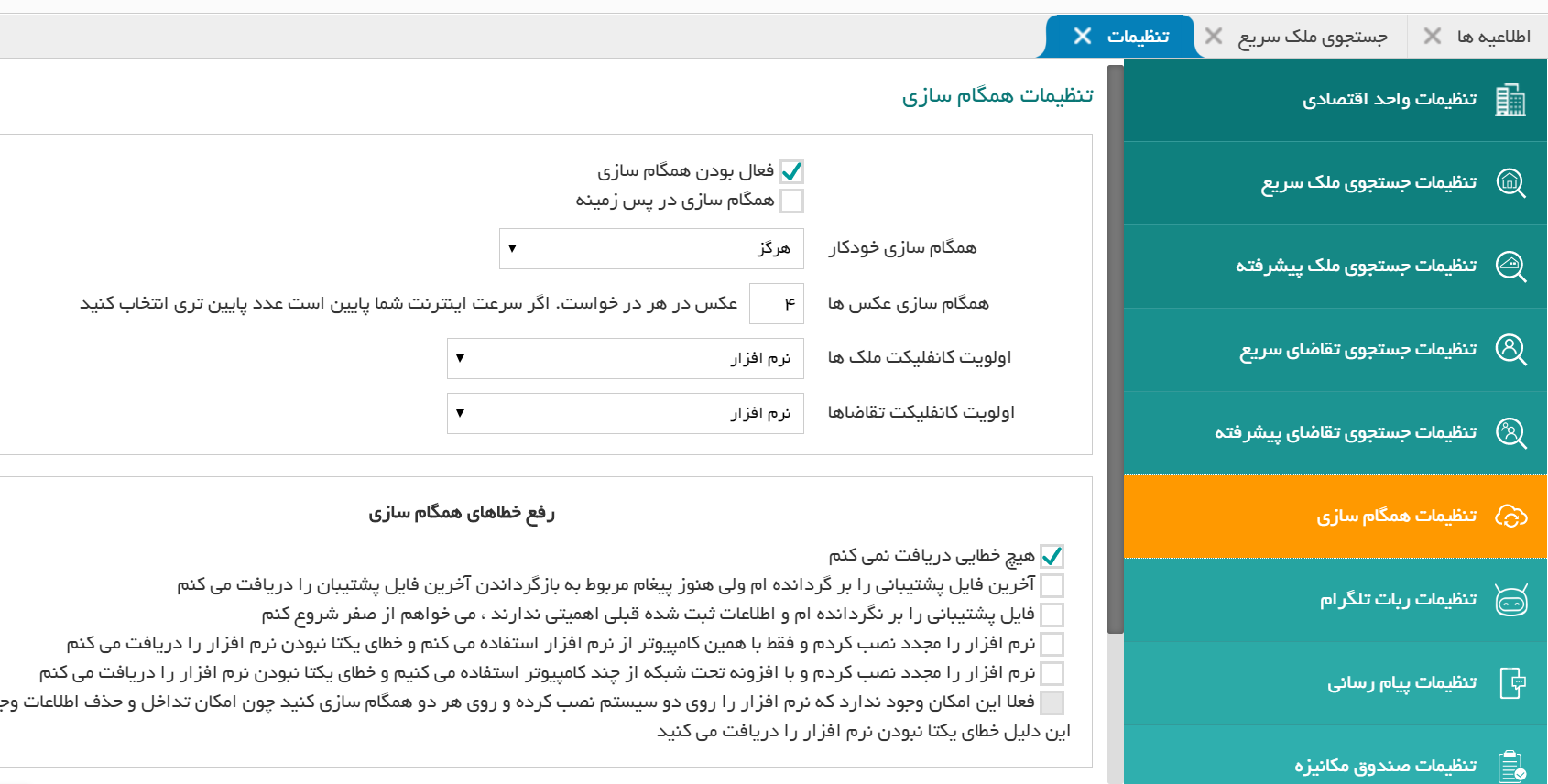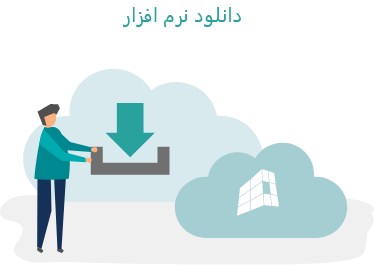افزونه ربات و کانال تلگرام متفاوت هستند، در صورتی که هر دو افزونه را خریداری کرده اید باید مراحل هر کدام بصورت جداگانه انجام شود. راهنما را با دقت مطالعه کرده و به تصاویر توجه کنید.
تنظیمات مربوط به افزونه ربات تلگرام
ابتدا دکمه اعتبار که در نوار آبی رنگ پایین نرم افزار قرار دارد را فشار دهید، چند لحظه صبر کنید تا افزونه فعال شود. در طی این عملیات به اینترنت متصل باشید.
باید به روبات @botfather بروید. جهت ورود به روبات عبارت botfather را در قسمت جستجوی تلگرام وارد کنید.
دکمه start را بزنید.
سپس بر روی newbot کلیک کنید.
ابتدا یک اسم با حروف انگلیسی برای خود انتخاب کنید (در قسمت پایین تایپ کرده و ارسال کنید) . سپس یک نام کاربری انتخاب کنید، نام کاربری شما باید آخرش bot باشد. این نام کاربری نباید قبلا توسط شخص دیگری ثبت شده باشد .در صورتی که نام کاربری تایید شود، پیام مشابه پیام زیر را دریافت می کنید. خطی که با رنگ قرمز مشخص کرده ایم، توکن شما می باشد. این توکن را به همراه نام کاربری در تنظیمات ربات نرم افزار املاک وارد کنید.
Done! Congratulations on your new bot. You will find it at t.me/mymeshkatcobot. You can now add a description, about section and profile picture for your bot, see /help for a list of commands. By the way, when you’ve finished creating your cool bot, ping our Bot Support if you want a better username for it. Just make sure the bot is fully operational before you do this.
Use this token to access the HTTP API: zI8vvbW5LipG632_YGIIc9S8dIG9AAFRIht:308175014
For a description of the Bot API, see this page: https://core.telegram.org/bots/api
تنظیمات در نرم افزار
به بخش تنظیمات در نرم افزار ویندوزی بروید. به قسمت مربوط به تنظیمات ربات تلگرام وارد شوید. توکنی که در تصویر بالا می بینید را کپی کرده و در قسمت توکن وارد کنید.
جهت چسباندن ( پیست ) دکمه ctrl+v را فشار دهید تا توکن وارد شود. بنابراین نیاز به تایپ توکن ندارید.
توجه داشته باشید توکنی که برای کانال تلگرام استفاده می کنید اینجا نباید استفاده کنید
نام کاربری که آخر آن bot می باشد در قسمت مربوطه وارد کنید.
وب سایت را به این شکل www.payesh.me وارد کنید تا داخل ربات بصورت لینک نمایش داده شود.
شناسه تلگرام مدیر: به نام کاربری گفته می شود که شخص با آن در تلگرام فعالیت دارد. اگر شناسه ندارید، می توانید داخل تنظیمات settings تلگرام رفته و تعریف کنید.
بهتر هست در قسمت تماس با ما شماره ها را به شکل زیر تایپ کنید تا بصورت لینک در آیند. در این صورت کاربر با لمس شماره وارد صفحه شماره گیری موبایل می شود. می توانید در این قسمت آدرس کانال یا ایمیل خود را وارد کنید.
+989332860448
+985137253582
با دستورe /setnam می توانید نام ربات خود را تغییر دهید. توجه داشته باشید که اگر چند ربات داشته باشید باید ابتدا یکی از آنها را انتخاب کنید.
با دستور /setabouttext می توانید توضیحاتی برای ربات خود وارد کنید. این توضیحات در قسمت پروفایل ربات شما به نمایش در می آیند. پس از کلیک بر روی این گزینه از شما می خواهد متن را در قسمت ارسال پیام تایپ کرده و سپس ارسال کنید.
با دستور /setdescription می توانید توصیفات ابتدایی ربات خود را تعیین کنید. این توصیفات قبل از اینکه کاربران ربات را start کنند برای آنها نمایش داده می شود. هنگامی که کاربران ربات شما را تماشا می کنند. پس از کلیک بر روی این گزینه از شما می خواهد متن را در قسمت ارسال پیام تایپ کرده و سپس ارسال کنید.
نحوه گذاشتن عکس برای ربات
با دستور /setuserpic می توانید عکس پروفایل ربات تان را مشخص کنید. بر روی این گزینه کلیک کنید ( در تصویر بالا مشخص شده است ) ، پس از آن باید تصویر را بارگزاری کنید. فرمت تصویر png باشد. دکمه پیوست در قسمت سمت چپ ارسال پیام را بزنید. مسیر عکس را مشخص کنید. به تصویر زیر توجه کنید.
سایز عکس باید مناسب باشد. همچنین عکس نباید بصورت فایل بارگزاری شود. جهت تغییر سایز عکس می توانید از نرم افزار paint که در خود ویندوز وجود دارد استفاده کنید. به تصویر زیر دقت کنید.
نکته: جهت قرار گرفتن اطلاعات در ربات دکمه همگام سازی را بزنید. چنانچه همگام سازی با خطا مواجه شد، یک پیام خطا در سمت چپ برنامه مشاهده می کنید. برای رفع خطا به تنظیمات رفته و در قسمت تنظیمات همگام سازی یکی از مواردی که مشابه پیام خطای نرم افزار است را انتخاب کرده و ذخیره کنید. در صورتی که باز هم خطا رفع نشد، گزینه دیگری که شباهت بیشتری به پیام خطا دارد را انتخاب کنید .
نام ربات شما همان نامی است که آخر آن bot است. برای ورود به ربات در قسمت جستجوی تلگرام نام کاربری خود را وارد کنید. @mymeshkatcobot
استفاده از ربات با اعداد فارسی امکان پذیر است، کاربران می توانند سپردن ملک و یا جستجو را با اعداد فارسی انجام دهند.
مشاهده ملکها و تقاضا های ثبت شده در ربات
جهت تایید موارد ملکی ثبت شده در ربات ابتدا به جستجوی ملک سریع بروید، سپس تیک تایید نشده را بزنید. پس از آن جهت آوردن ملک به موارد موجود تیک کنار هر ملک را بزنید. در نظر داشته باشید در همان لحظه ملک از صفحه مزبور ناپدید نمی شود. بعد از باز و بست کردن همین صفحه تغییرات اعمال می شود.